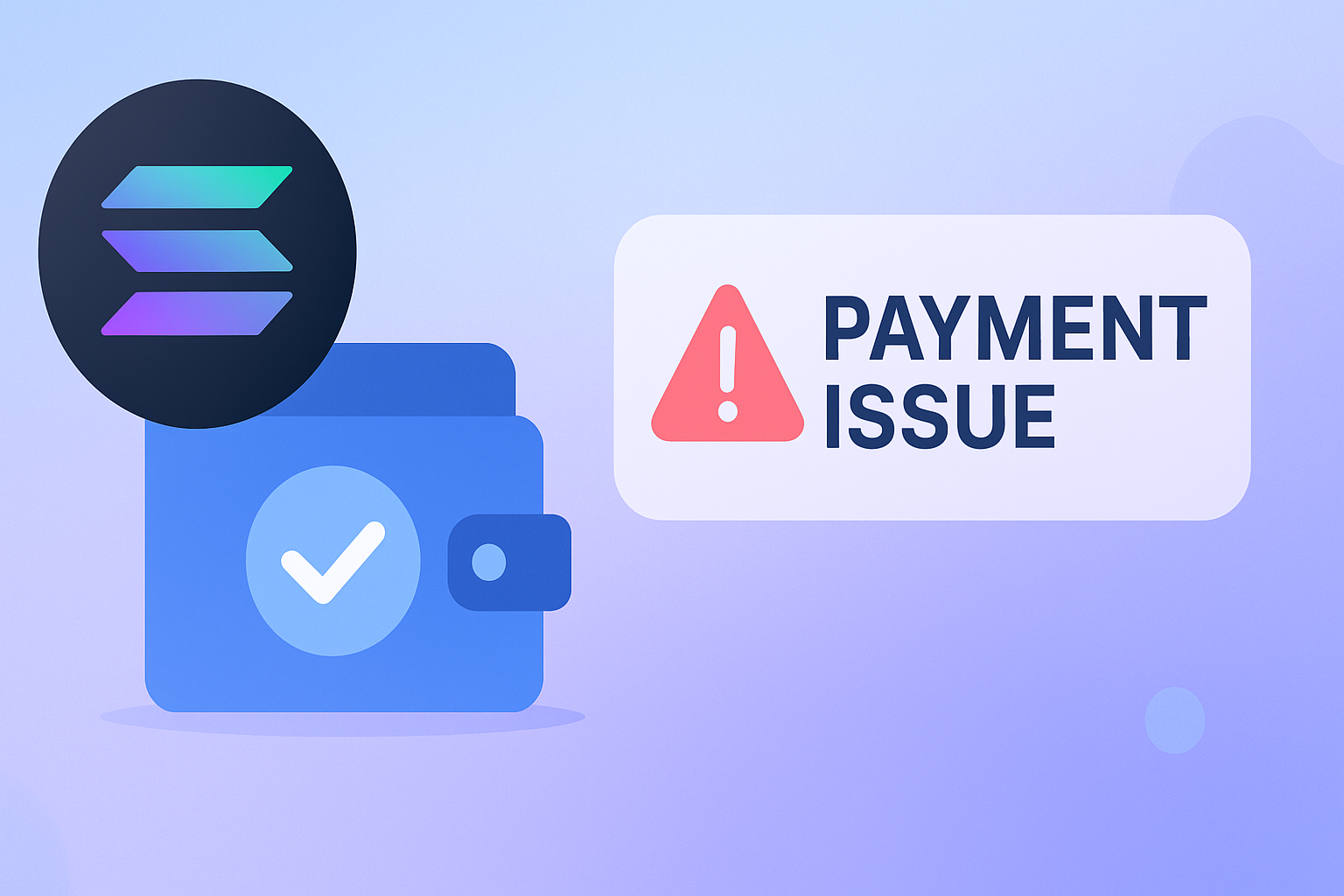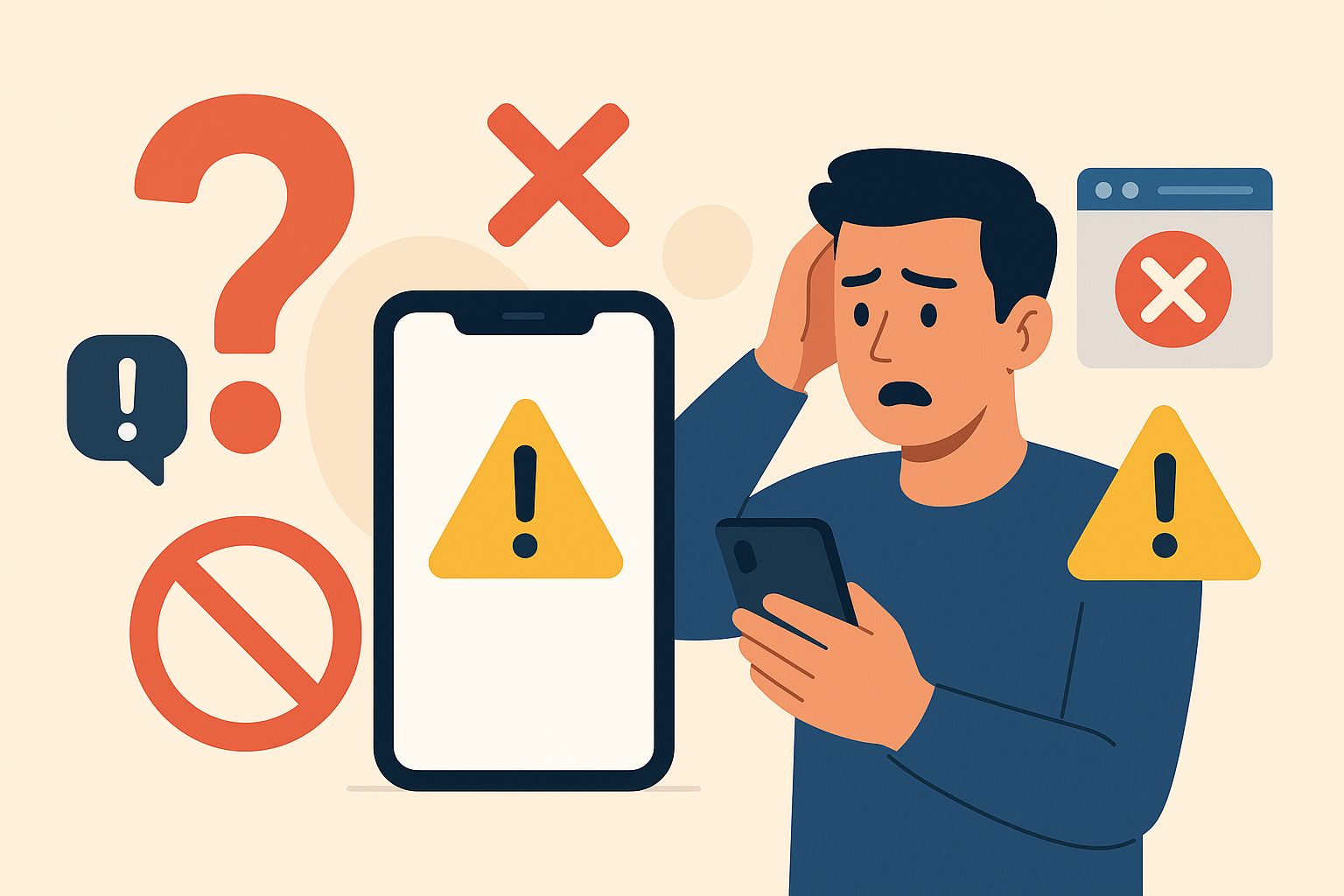How to configure your GridPanel mobile proxy in Dolphin{anty}
Have you just purchased a mobile proxy, or are looking to know if your proxy is going to work well with Dolphin{anty}? If so this is the post for you, we are going to cover everything you need to know about getting your proxy up and running in Dolphin as well as checking everything is working correctly!
Contents
- Getting your mobile proxy details
- Adding your mobile proxy to Dolpin{anty}
- Checking your mobile proxy is functioning
- Conclusion
Getting your mobile proxy details
First things first, you need to ensure that you have some mobile proxy details, if you are looking for a mobile proxy, you can order one from our dashboard. Once you have a proxy, you can find the connection details by clicking on the "Manage" button from your dashboard. Once you click you will be presented with the following page:

As you can see, we have our proxy connection details including the connection string itself, and the reboot/rotate URL. We will be using this page in the next step, so keep it open and to hand!
Whilst you are here, you can also see all the information regarding your proxy including Billing, Authentication info, Troubleshooting, and Usage.
Adding your mobile proxy to Dolphin{anty}
Great, now that you have gotten yourself some mobile proxy details, we can go ahead and add them to a Dolphin{anty} profile. To do so, go ahead and open up Dolphin{anty} and click the "Create Profile" button at the top of the page which looks like this:

Once you click that button you will be presented with the page to create your profile. Fill in all the information about your profile, remembering to avoid the common mistakes when configuring anti-detect browsers, but leave the proxy information blank for now.
To setup your proxy, you are going to want to copy the mobile proxy connection string from the GridPanel dashboard into the "Proxy" text box which will give you the following:
 Now we have the details, you can see that Dolphin has validated that our proxy is up and working fine by showing us the IP address of the proxy and its location. Please note that you need to remove any trailing slashes from the proxy connection string as Dolphin{anty} will show you an error regarding the port length being too long if you do not.
Now we have the details, you can see that Dolphin has validated that our proxy is up and working fine by showing us the IP address of the proxy and its location. Please note that you need to remove any trailing slashes from the proxy connection string as Dolphin{anty} will show you an error regarding the port length being too long if you do not.
Next, you want to copy across the reboot/rotation URL from your GridPanel dashboard into the box labeled "Change IP URL" which will give you the following:
 Amazing, so now we are ready to save our profile and check that the IP is functioning correctly!
Amazing, so now we are ready to save our profile and check that the IP is functioning correctly!
Checking your mobile proxy is functioning
Go ahead and save your profile if you have not already, and click "Start" to open your new profile. Once it has loaded we can confirm our mobile proxy IP address by navigating to https://whatismyip.akamai.com. You will see your IP address just like this:
 We are given the following IP address 148.252.141.188 which is the IP address of our mobile proxy and is a Vodafone IP. To triple-check this information we can copy that IP address and head over to https://whatismyipaddress.com and confirm that this is indeed a mobile Vodafone IP address. You will be presented with the following:
We are given the following IP address 148.252.141.188 which is the IP address of our mobile proxy and is a Vodafone IP. To triple-check this information we can copy that IP address and head over to https://whatismyipaddress.com and confirm that this is indeed a mobile Vodafone IP address. You will be presented with the following:

Once you have confirmed the above, you are ready to go!
Conclusion
In this post, we have shown you how to get your GridPanel mobile proxy connection details and configure a brand new profile in Dolphin{anty}. As well as confirming that you are indeed using your mobile proxy when browsing the web.
Sign up for an account and join our grid today to keep you ahead of your competitors.